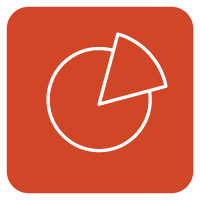 |
| Tips PowerPoint |
Kebanyakan pemakai aplikasi
Powerpoint membuat sebuah
slide presentasi secara
default yang menampilkan
slideshow dengan cara berurutan, dan sebagian kecil dari pemakai aplikasi ini membuat sebuah
slide secara dinamis yang dapat berpindah-pindah ke halaman berapapun.
Biasanya presentasi yang dibuat oleh kebanyakan pemakai aplikasi
Powerpoint bersifat statis yang menampilkan sebuah
slide dengan cara berurutan dan ketika melakukan
slideshow pengguna hanya dapat menggunakan operator halaman selanjutnya atau sebelumnya.
kali ini kami akan memberikan solusi untuk membuat presentasi anda ketika ditampilkan dalam
slideshow tampilan
slide yang anda tampilkan dapat berpindah pindah secara acak misal dari halaman 1 menuju halaman terakhir dan kembali lagi ke halaman 2 tergantung dari selera pemakainya.
Simaklah tips berikut untuk membuat presentasi anda lebih interaktif ketika ditampilkan dalam “
presentation view”/
slideshow yang akan memudahkan anda dalam menampilkan presentasi yang lebih baik.
Catatan:Untuk mempermudah praktek trik ini ada baiknya anda membaca juga tips kami tentang
penggunaan Master slide di dalam Microsoft Powerpoint, karena kita memerlukan fitur
Master slide dalam implementasi tips ini agar kerja kita lebih efektif dan lebih rapi.
Langkah pertama membuat presentasi interaktif.
Pertama
buatlah presentasi anda dan selesaikan hingga anda merasa presentasi yang anda buat cukup untuk dijadikan sebagai sebuah presentasi yang dapat ditampilkan dalam
slideshow.
Setelah selesai membuat kita akan memberikan beberapa obyek pada presentasi kita yang akan kita jadikan sebagai alat navigasi pada presentasi kita dan disinilah kunci untuk menjadikan presentasi kita menjadi lebih interaktif.
Masuklah ke dalam
Master View presentasi dan
modifikasi layout masternya lalu tambahkan beberapa obyek pada
Master layout-nya supaya semua perubahan akan ditampilkan pada seluruh layout presentasi anda.
Catatan:Obyek dapat berupa
Shape, gambar,
Smartart,
Wordart dan lain lain. Berkreasilah dengan tombol tombol yang ada pada tabulasi
insert.
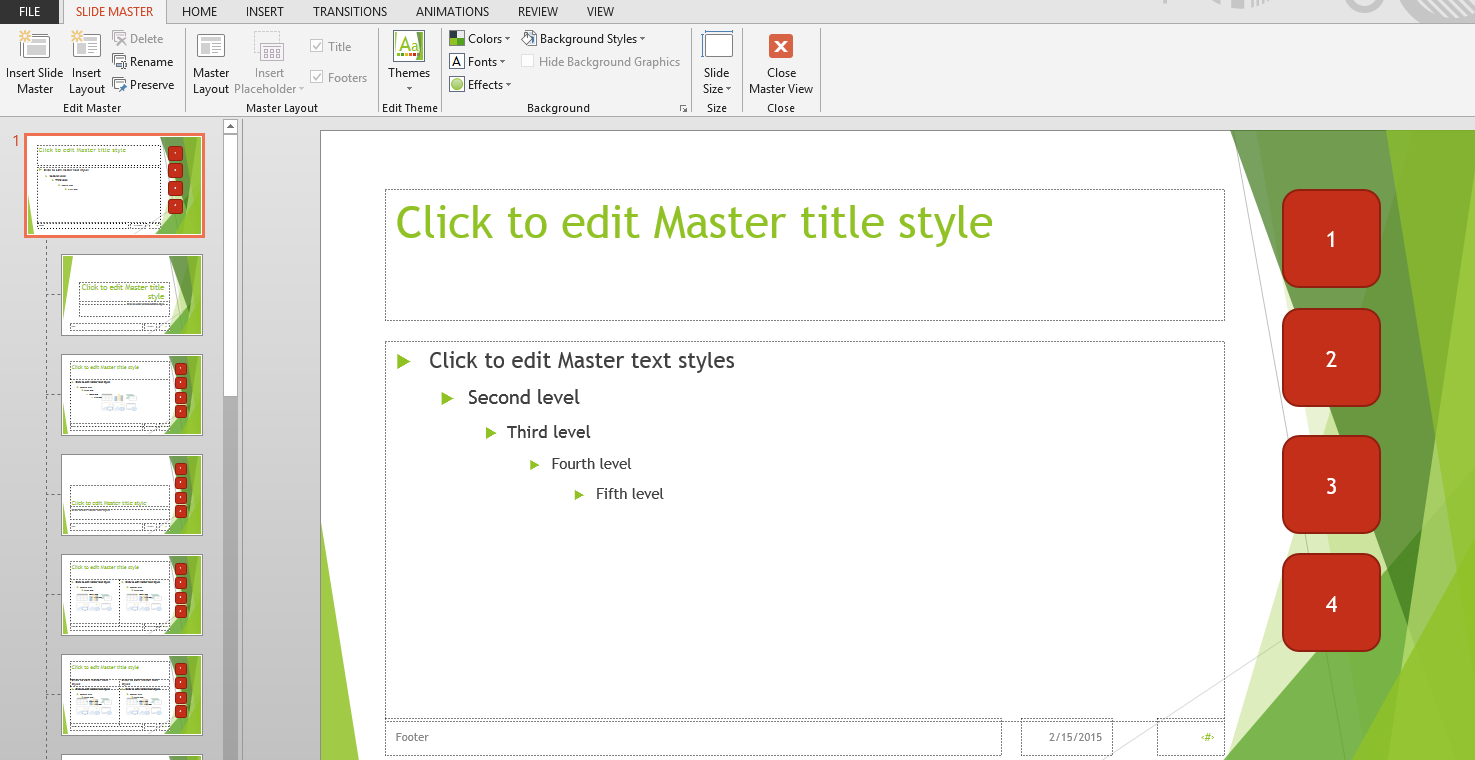 |
| Langkah 1 presentasi interaktif |
Pada gambar diatas saya mencontohkan untuk membuat sebuah tombol yang dapat menavigasi tampilan ke 4 halaman berbeda ketika kita melakukan
slideshow, dan saya membuat 4 tombol karena pada contoh
slide ini saya hanya membuat 5 buah
slide dummy (4
slide + 1
Title Slide).
Langkah kedua membuat slide interaktif.
Setelah anda selesai menambahkan obyek silahkan anda
jadikan obyek yang anda tambahkan tersebut menjadi linked object dengan menambahkan
hyperlink pada obyek tersebut yakni dengan cara klik obyek tersebut lalu klik kanan dan klik
Hyperlink (klik kanan + H).
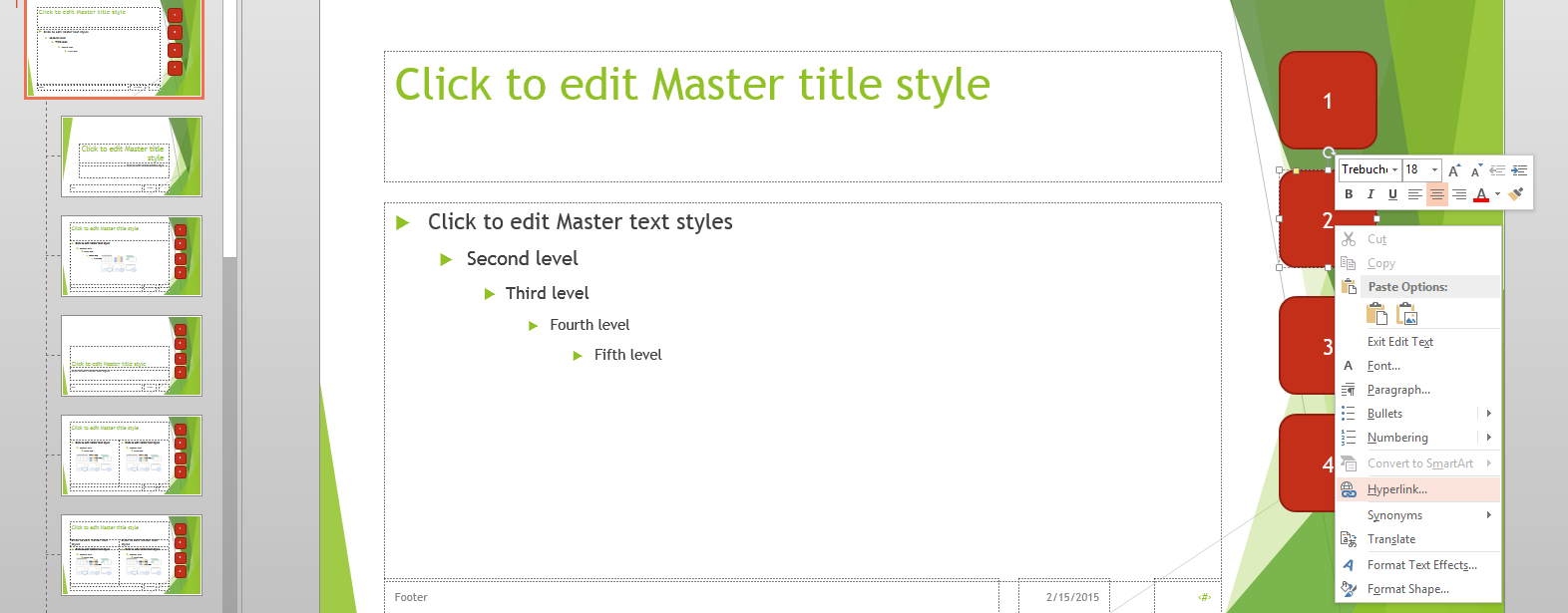 |
| Langkah 2 presentasi interaktif |
Langkah ketiga membuat slide interaktif.
Kaitkan tombol tersebut menuju ke halaman presentasi anda dengan cara
klik tombol “Place In This Document” dan pilih slide tujuan yang anda inginkan untuk dinavigasi dari tombol tadi.
Lakukan cara diatas
pada seluruh obyek yang ingin anda jadikan sebagai tombol navigasi.
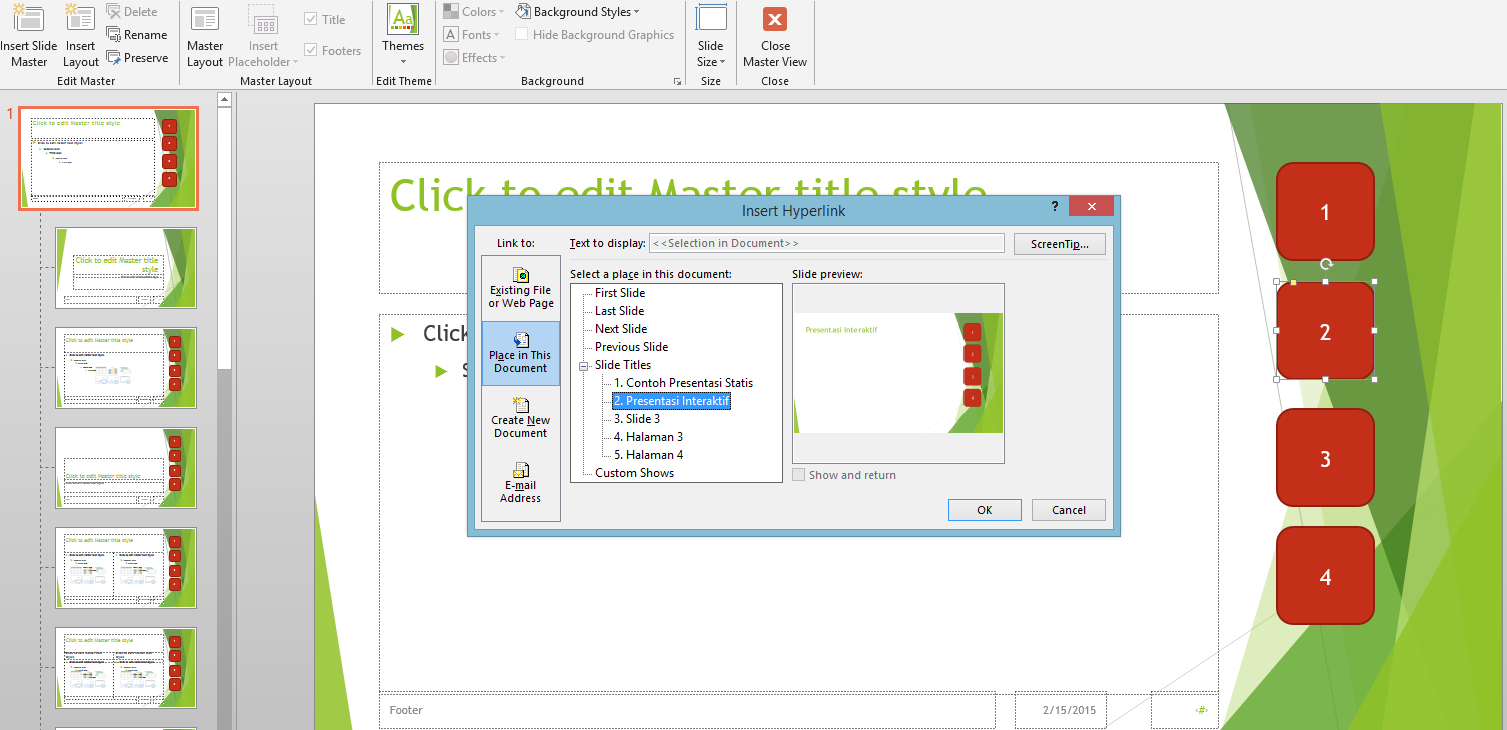 |
| Langkah 3 presentasi interaktif |
Setelah selesai silahkan tutup
master view dan
cobalah untuk melakukan slideshow(F5) pada presentasi anda dan ketika presentasi ditampilkan akan tampil
Title Slide yang memang tidak terdapat perubahan, dan ketika anda klik lalu anda masuk ke
slide pertama anda akan mendapati obyek yang telah anda modifikasi tadi menjadi sebuah tombol navigasi.
Kelebihan kita menggunakan beberapa obyek untuk dijadikan tombol navigasi
slide adalah ketika kita menampilkan presentasi kita dalam tampilan
slideshow kita dapat menavigasi
slide menuju halaman tertentu dengan tombol yang telah kita modifikasi tadi. Dan juga dengan fitur ini presentasi kita menjadi terlihat lebih cantik dan rapi.
Terimakasih telah membaca tulisan ini hingga selesai,
sebarkanlah artikel ini jika anda memang merasakan manfaat dari membaca artikel ini, bisa jadi mereka akan
berterimakasih kepada anda karena memberitahukan artikel ini kepada mereka.
Belum ada tanggapan untuk "Membuat Presentasi Interaktif dengan Powerpoint"
Posting Komentar