 |
| Tips aplikasi office |
Pernah merasakan pegal karena mengetik daftar isi secara manual dan scroll bolak balik halaman 1 sampai akhir sampai mouse wheel rusak?
Apakah kalian pernah diharuskan untuk merevisi laporan, makalah atau bahkan skripsi karena Dosen anda yang terkenal killer tahu kalau daftar isi anda tidak akurat?
Sudah berlama lama membuat daftar isi dan hasilnya masih berantakan hanya karena titiknya kurang atau terlihat tidak rapi antara list yang diatas dan dibawahnya?
Penting: Kalian harus tahu fakta bahwa orang yang terbiasa melakukan “
speed reading” untuk membaca suatu bahan bacaan baik itu makalah maupun buku sering memulai membaca dari daftar isi bacaan itu.
Karena dari daftar isi para pembaca dapat melihat gambaran luas dari sebuah tulisan dan menilai apakah tulisan itu berharga untuk dibaca atau tidak, dan di daftar isi pembaca dapat memetakan poin poin penting yang ada dalam sebuah tulisan.
Oleh karena itu dengan
membuat daftar isi yang baik anda dapat menjadikan tulisan yang anda buat lebih bagus dan nyaman untuk dibaca oleh orang yang membaca.
Disini akan saya berikan tips mudah membuat daftar isi yang baik, mudah, tidak ribet dan semi-otomatis dengan menggunakan satu
fungsi aplikasi office yakni "
Table of Contents" hanya dalam beberapa langkah saja dengan menggunakan
Microsoft Word.
Langkah pertama membuat daftar isi.
Buatlah tulisan anda dan selesaikan terlebih dahulu hingga selesai tanpa menghiraukan daftar isi.
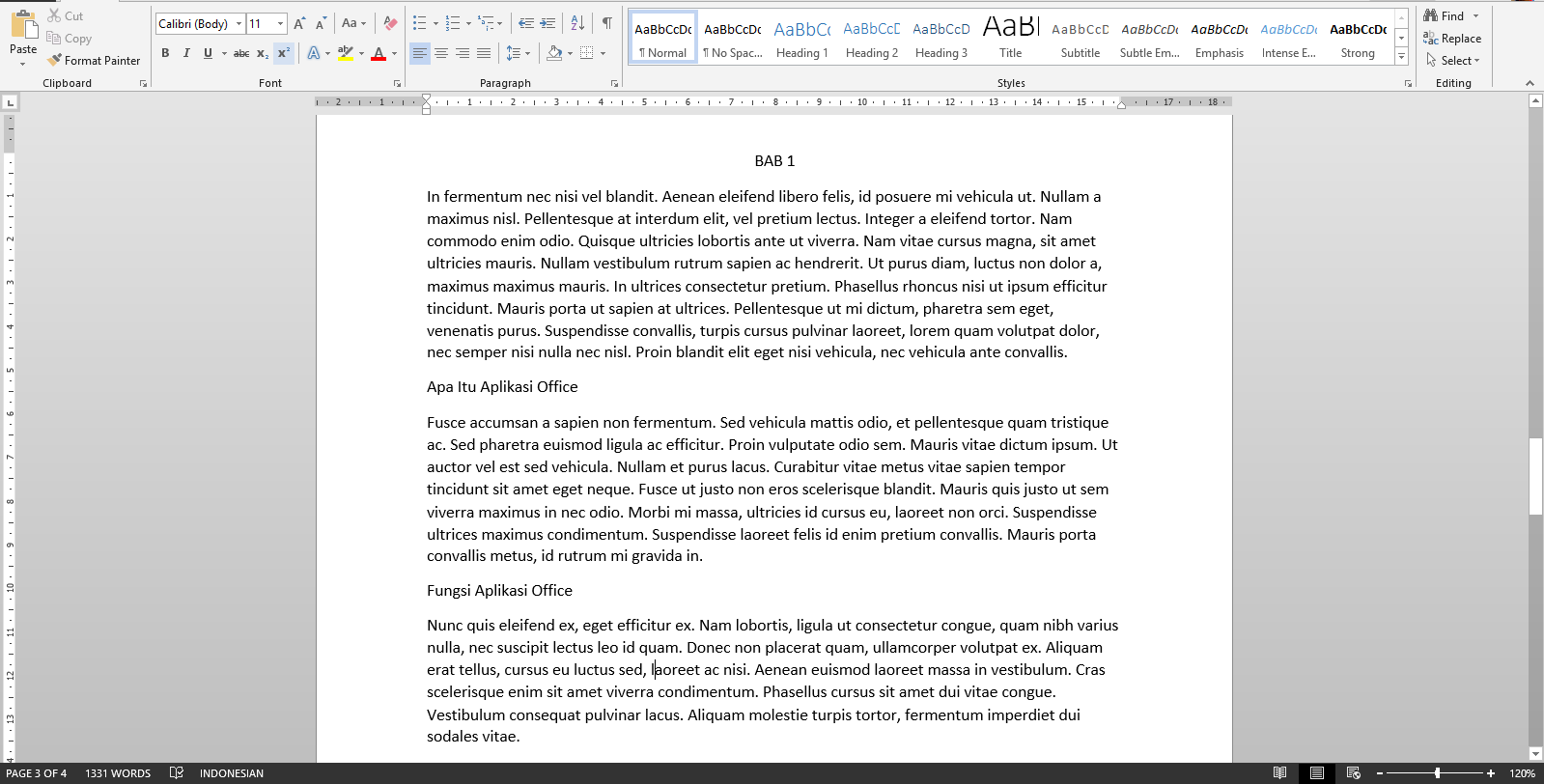 |
| langkah 1 membuat Daftar Isi Microsoft Word |
Langkah kedua membuat daftar isi
Setelah anda selesai membuat tulisan anda, silahkan tentukan poin poin penting yang anda inginkan untuk dimasukkan dalam daftar isi anda seperti Bab, Sub-bab dan lain lain. Di dalam contoh ini saya akan membuat daftar isi yang berisi bab dan sub-bab tulisan saya.
Jika anda telah selesai menentukan poin-poin penting yang ada di tulisan anda untuk dimasukkan dalam daftar isi saatnya untuk melakukan
formatting.
Saya terbiasa melakukan
formatting Judul/Bab utama sebagai
Heading 1 dan Sub-bab sebagai
Heading 2 dengan menggunakan fitur “
styles” bawaan
Microsoft Word yang berada pada tabulasi “
Home”.
Ubahlah “style” Bab/judul dan sub-bab tulisan anda dengan cara seperti ini:
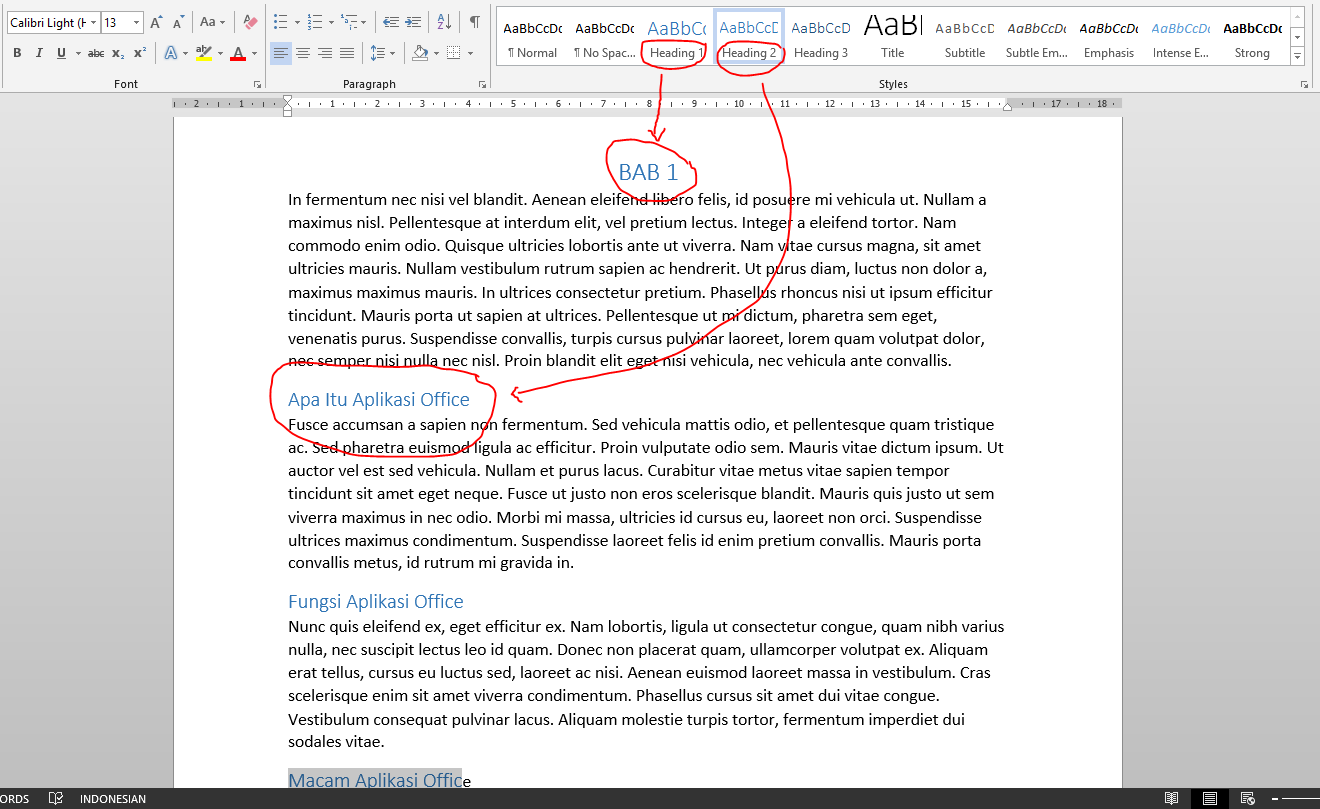 |
| langkah 2 Daftar Isi Microsoft Word |
Pada gambar diatas menunjukkan bahwa saya mengubah Bab 1 yang ada pada tulisan saya sebagai
Heading 1 dan mengubah sub-bab tulisan saya (Apa itu aplikasi office) menjadi
heading 2.
Lanjutkan langkah diatas hingga seluruh poin yang ingin anda pasang pada daftar isi terubah “
style”-nya.
Langkah ketiga membuat daftar isi.
Setelah selesai formatting “style” silahkan anda menambahkan halaman kosong yang ingin anda gunakan sebagai halaman daftar isi.
Catatan:saya biasa menggunakan fitur “
insert blank page” yang ada pada tabulasi “
Insert” pada Microsoft Word untuk menambah halaman kosong.
 |
| langkah 3 Daftar Isi Microsoft Word |
Jika anda telah membuat halaman kosong silahkan anda menuju tabulasi “
References” yang ada pada
Microsoft Word seperti gambar diatas dan
klik tombol Table of Contents. Disitu anda dapat memilih format daftar isi yang anda inginkan.
Saya memakai format
Automatic Table 1 untuk membuat daftar isi saya dan untuk hasilnya dapat anda lihat pada gambar dibawah ini.
 |
| Hasil daftar isi Microsoft Word |
Catatan: Tulisan “
Content” yang ter-
generate secara otomatis dapat anda ubah menjadi daftar isi dan ganti
alignment-nya tanpa merusak format daftar isi.
Tambahan: jika anda berniatan untuk mengganti halaman atau menambah halaman pada tulisan anda, anda tidak perlu repot repot lagi mengganti halaman secara manual, dengan catatan anda telah melakukan
formatting style beberapa poin yang ingin anda tambahkan ke dalam daftar isi.
Dengan Menggunakan fitur “
Update-table” pada
Table of Contents anda dapat mengupdate daftar isi anda secara otomatis seperti gambar berikut.
 |
| Update Daftar Isi Microsoft Word |
Catatan:Jika anda hanya ingin mengubah daftar isi dari halaman yang telah anda ubah, anda cukup memilih “
update page numbers only” namun jika anda ingin menambahkan poin baru pada daftar isi anda gunakanlah fitur “
update entire table”.
Dengan menggunakan fitur “
Table of Content” ini membuat daftar isi menjadi lebih mudah dan tidak repot dalam mengedit sebuah tulisan/karya tulis, karena pada kenyataannya masih banyak sekali para pengguna yang masih belum memakai fitur ini.
PERINGATAN: Sangat cocok untuk para Mahasiswa yang diharuskan untuk membuat makalah atau skripsi dan tidak ingin ribet. :D
Terimakasih telah membaca tulisan ini hingga akhir semoga dapat membantu rutinitas anda dan jangan lupa untuk selalu sebarkan artikel ini :D
Belum ada tanggapan untuk "3 Langkah mudah membuat Daftar isi menggunakan Microsoft Word "
Posting Komentar