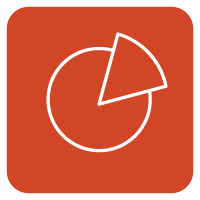 |
| Tips Office Powerpoint |
Fitur "
Master Slide" yang disematkan pada
Powerpoint untuk membuat presentasi ini sangat memudahkan para penggunanya, karena dengan menggunakan fitur
Master Slide kita tidak perlu repot repot mengetik/menambah atau memodifikasi suatu objek yang sama untuk banyak
slide.
Fitur ini sangat penting untuk memudahkan efektifitas
penggunaan aplikasi perkantoran ini dalam membuat presentasi, karena dengan sekali kostumisasi anda dapat menggunakan tema itu untuk beberapa
slide yang membutuhkan data yang sama pada
layout tertentu.
Cara kerja
tool Master slide ini sangat mudah, yakni pengguna tinggal menambahkan objek maupun teks di dalam
Master View dan mengedit
Layout yang ingin diubah/ditambahkan obyek atau teksnya. Lebih lanjut akan saya terangkan melalui beberapa langkah berikut:
Langkah pertama kostumisasi Master slide.
Buatlah “
blank presentation” baru, lalu setelah anda masuk silahkan menuju ke tabulasi “
View” yang ada pada sisi paling kanan dan
tekan tombol “Slide Master” seperti gambar berikut ini.
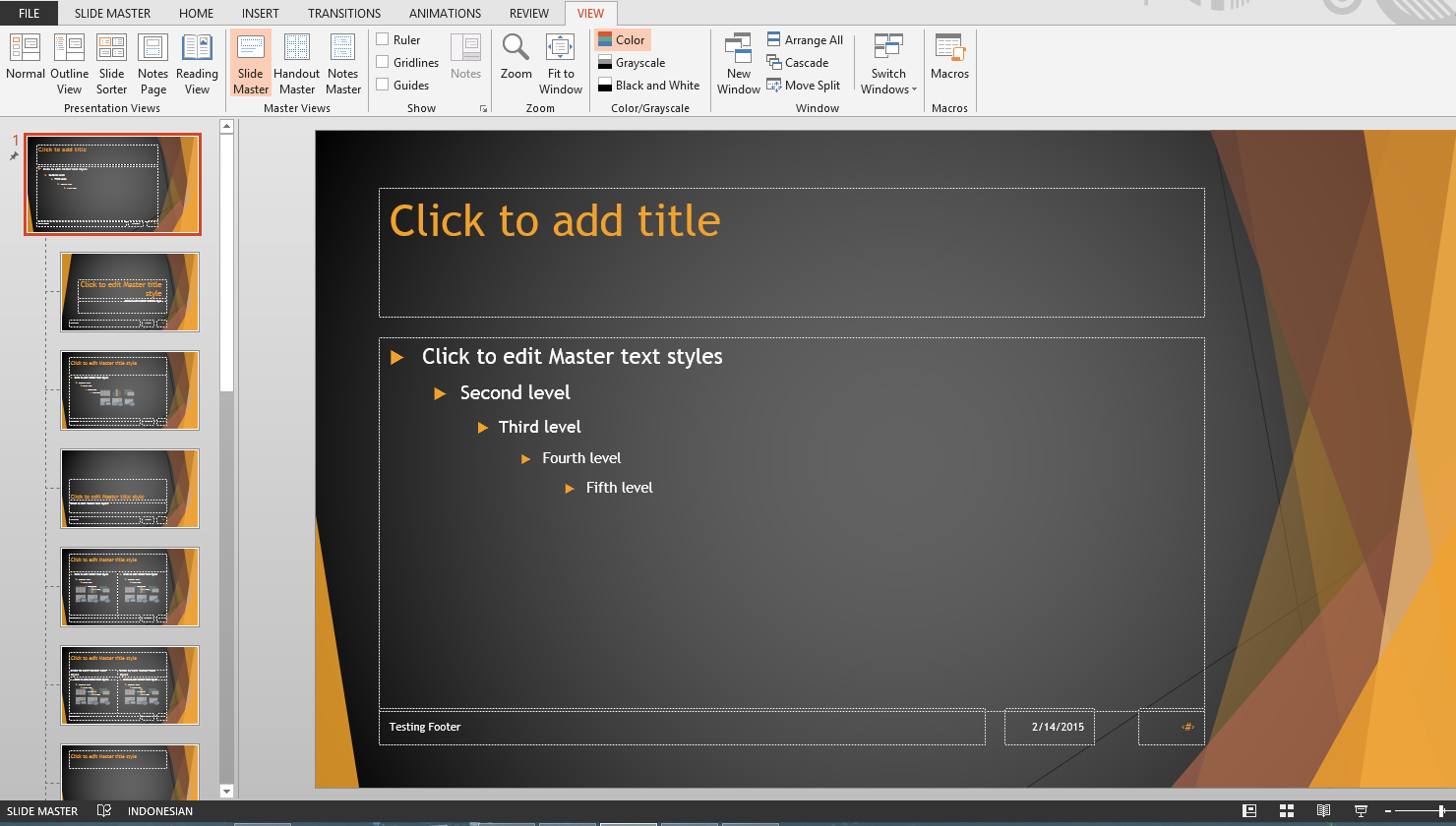 |
| Langkah 1 Master Slide Powerpoint |
Seperti yang diterangkan oleh gambar di atas, setelah anda masuk ke mode “
Master view” anda akan melihat beberapa kerangka
layout slide yang dapat anda kostumisasi sesuai dengan kebutuhan anda.
Pada artikel ini saya akan memberikan contoh dengan memodifikasi kerangka layout dengan menambahkan beberapa gmabar sehingga dikala saya membuat
slide baru akan muncul beberapa objek yang saya inginkan tanpa harus memakai
copy-paste berkali kali.
Langkah kedua kostumisasi Master slide.
Karena saya ingin memodifikasi semua
slide saya dengan menambahkan sebuah gambar/logo yang nantinya akan tampil sendiri di setiap
slide saya maka saya memodifikasi “
layout Master”-nya yakni
layout yang paling atas.
Dengan menambahkan sebuah gambar yang berupa logo blog aplikasi office pada sisi kanan atas
Master Layout, Setelah logo disematkan aplikasi
Powerpoint akan segera menampilkan gambaran
layout yang sudah dimodifikasi sepeti gambar berikut.
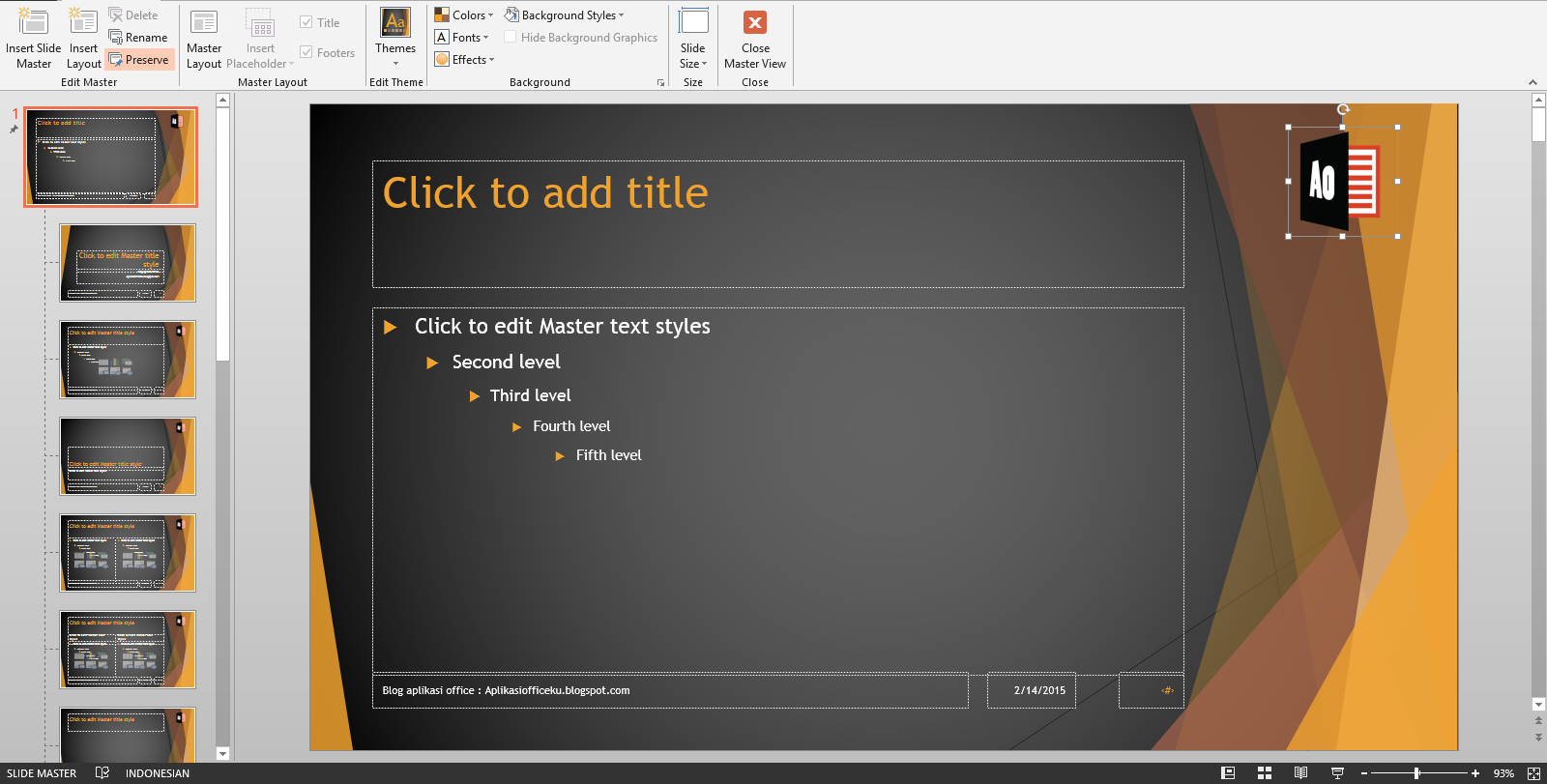 |
| Langkah 2 Master Slide Powerpoint |
Pada gambar diatas terlihat bahwa
Icon yang saya tambahkan pada sisi kanan atas “
Master Layout” mengubah semua tampilan
layout slide Powerpoint kecuali
layout untuk “
Title Slide”. Setelah anda selesai mengubah dan menambahkan beberapa obyek yang diinginkan silahkan tutup
Master View dengan cara tekan tombol “
Close Master View”
Catatan: Anda juga dapat mengubah
font seluruh slide melalui
Master layout ini dengan cara klik tombol “
fonts” dan pilih
font yang anda inginkan.
Langkah ketiga Kostumisasi Master Slide.
Untuk melihat apakah kostumisasi anda berhasil silahkan anda membuat
slide baru silahkan anda
menambahkan Slide baru lalu cobalah ganti
layout tersebut dengan beberapa
layout yang lain. Objek yang anda tambahkan akan mempengaruhi tampilan seluruh tipe
layout kecuali “
Title Layout”.
 |
| Langkah 3 Master Slide Powerpoint |
Langkah Opsional:
3 langkah diatas dapat kalian lakukan jika anda hanya ingin memodifikasi seluruh tipe
layout, lalu bagaimana cara jika kita hanya ingin memodifikasi pada beberapa
layout tertentu saja?
Untuk memodifikasi
layout tertentu anda cukup memodifikasi
layout yang ingin anda ubah melalui “
Master View”.
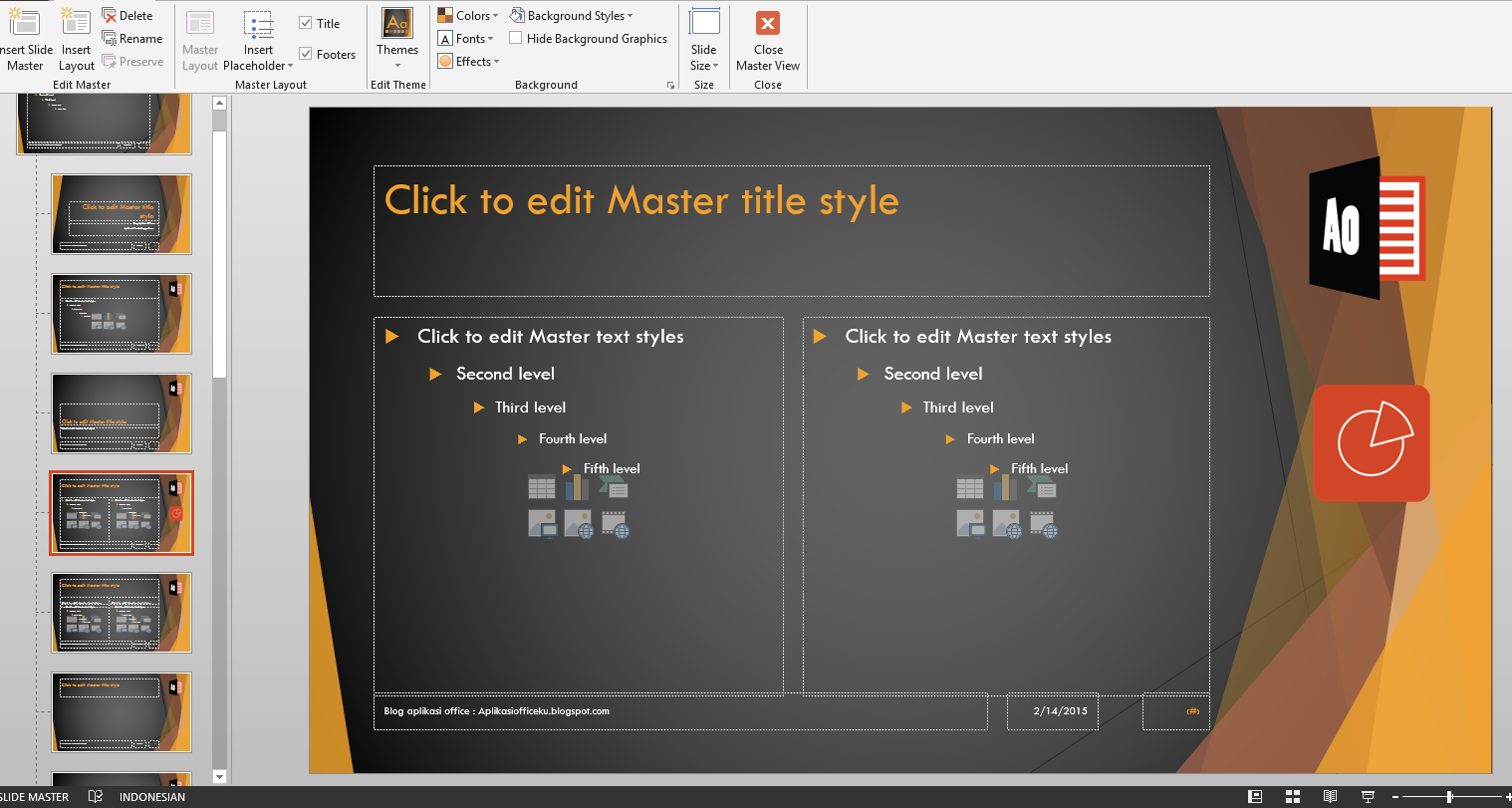 |
| Langkah opsional Master Slide Powerpoint |
Bisa dilihat pada gambar diatas bahwa saya mencoba melakukan modifikasi
layout tertentu yakni “
Two-table layout” seperti gambar diatas dengan menambahkan sebuah
icon, karena saya mengubah tampilan pada
layout tertentu maka
Layout lainnya tidak terpengaruhi perubahan.
Catatan: Jika anda tidak ingin menampilkan sebuah data pada semua
layout jangan modifikasi melalui Master
Layout anda, tetapi ubahlah beberapa
layout yang ingin anda ubah tampilan dan
style layout-nya karena perubahan pada
Master Layout akan mempengaruhi semua tampilan
layout kecuali “
Title layout”.
Terima kasih telah sudi membaca tulisan ini, semoga artikel ini bermanfaat untuk anda, jika anda ingin bertanya tentang materi ini jangan ragu bertanya lewat kolom komentar di bawah dan bila anda ingin berterimakasih kepada saya cukup
sebarkan artikel ini kepada kerabat anda.
Belum ada tanggapan untuk "3 langkah Mudah menggunakan Master slide dengan Powerpoint"
Posting Komentar